Demo : e-Stamping of Jobbing Business (in Bulk)
Part 1: Jobbing Business (Bulk Upload) – Online Payment
This part demonstrates how to submit stamping applications in bulk for jobbing business with online payment option selected.
Go to the Inland Revenue Department homepage and click the "e-Stamping" icon. Under the section "Upload Stamping Applications in Bulk", click "Share Transfer Document (Jobbing Business)". Select the authentication means and enter details, then click "Submit".
To submit the stamping application, there are six steps to complete and it may take 5 to 20 minutes. Click "Continue".
| Step 1: | Read the important notes. Click "Begin Application". |
| Step 2: | Input details of the exchange participant, jobbing business contract notes and applicant particulars. Click "Continue". |
| Step 3: | Upload the stamping request data file. Click "Continue". A progress page will be displayed showing the upload progress. After uploading, the upload status will be displayed. If there is rejected record in the upload file, exit the application, rectify all the errors in the data file and then upload again. If there is no rejected record, click "Continue". |
| Step 4: | Check the particulars. Click "Particulars of the Shares under Transfer and Stamp Duty Payable" and check the correctness of the transaction details. The amount of stamp duty payable for each transaction will also be shown. Select the radio button for online payment. Sign with the selected authentication means. Click "Sign & Submit". |
| Step 5: | The Transaction Reference Number and total amount payable will be displayed. Click "Pay Now". Select the online payment option. You can pay online by VISA, MasterCard, JCB, UnionPay or PPS. After successful payment, you will be directed to Step 6. |
| Step 6: | An acknowledgement page will be displayed, indicating that your application has been successfully submitted to the Inland Revenue Department. Click "Download Stamp Certificate Control List" to download the stamp certificate control list. Click "Print" or "Save" to print or save this acknowledgement page for future reference. |
Part 2: Jobbing Business (Bulk Upload) – Offline Payment
This part demonstrates how to submit stamping applications in bulk for jobbing business with offline payment option selected.
Go to the Inland Revenue Department homepage and click the "e-Stamping" icon. Under the section "Upload Stamping Applications in Bulk", click "Share Transfer Document (Jobbing Business)". Select the authentication means and enter details, then click "Submit".
To submit the stamping application, there are five steps to complete and it may take 5 to 20 minutes. Click "Continue".
| Step 1: | Read the important notes. Click "Begin Application". |
| Step 2: | Input details of the exchange participant, jobbing business contract notes and applicant particulars. Click "Continue". |
| Step 3: | Upload the stamping request data file. Click "Continue". A progress page will be displayed showing the upload progress. After uploading, the upload status will be displayed. If there is rejected record in the upload file, exit the application, rectify all the errors in the data file and then upload again. If there is no rejected record, click "Continue". |
| Step 4: | Check the particulars. Click "Particulars of the Shares under Transfer and Stamp Duty Payable" and check the correctness of the transaction details. The amount of stamp duty payable for each transaction will also be shown. Select the radio button for offline payment. Sign with the selected authentication means. Click "Sign & Submit". |
| Step 5: | An acknowledgement page will be displayed, indicating that your application is pended until you have settled the payment. Click "Download Payment Notice" to print the payment notice and pay the duty via the existing tax payment channels. The stamp certificate control list will be available for download within two working days after settlement of payment. Click "Instrument Reference Number" to download the Instrument Reference Number list. Click "Print" or "Save" to print or save this acknowledgement page for future reference. |
Part 3: Re-print Stamp Certificate Control List
This part demonstrates how to retrieve the stamp certificate control list.
On the e-Stamping service menu, locate the section "Stamp Certificate Control List" and click "Print". There are three steps to complete the retrieval. Click "Continue".
| Step 1: | Read the important notes. Click "Begin Application". |
| Step 2: | Enter either the Charge Number or Transaction Reference Number of your stamping application. Click "Submit". |
| Step 3: | Click "Download Stamp Certificate Control List" to download the file. |

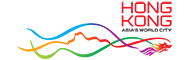








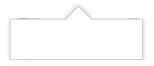




 RSS
RSS  Share
Share Printer View
Printer View 
