Auto Tagging Function - Financial Statements
In this video, we shall walk you through the Auto Tagging function of the IRD iXBRL Data Preparation Tools for financial statements.
Users can perform Auto Tagging to tag items automatically. The Auto Tagging function is applicable to the Tagging Tool.
| Step 1: | (a) | First, select a table to tag. Users are required to tag four sections, including the Statement of comprehensive Income, profit or loss, Statement of financial position, Notes to financial statements - Related party transactions, and Notes to financial statements - Property, plant and equipment. |
| (b) | Taking the Statement of financial position as an example, double-click anywhere within the Statement of financial position to highlight the section. | |
| Step 2: | (a) | Click the “Auto Tag” button on the top panel. A pop-up box will appear. |
| (b) | Select the appropriate category from the drop-down list according to the relevant section. | |
| (c) | Click “OK” to proceed. A pop-up box will appear, listing out all items of the highlighted section. | |
| Step 3: | (a) | Users should then identify and distinguish between columns containing descriptions and financial data. |
| (b) | For column(s) containing descriptions, tick the “Description” box. For column(s) containing financial data, tick the “Financial Data” box. | |
| (c) | Users should make sure that the referenced year and currency on the columns containing financial data are consistent with the imported financial statements. The default layout of the Auto Tag box aligns figures to its respective year vertically. | |
| Step 4: | (a) | In cases where figures relating to a specific year are shown horizontally, users should click the “Toggle” button on the top left-hand corner of the box. This enables users to align figures to its respective year horizontally, by editing the “Year” column on the left-hand side. |
| (b) | Click the pencil icon to edit the year where necessary. Click “OK” to proceed. | |
| (c) | Click the bin icon to delete the reference if the row does not contain any figures. | |
| (d) | Repeat the column selection for descriptions and financial data as demonstrated earlier. | |
| Step 5: | (a) | Returning back to our example, once columns have been specified, click the “Auto Tag” button to proceed. |
| (b) | Users will see values highlighted either in yellow or red. Values highlighted in yellow indicate that one or more recommended tagging results are available. Values highlighted in red represent that no recommended tagging result is available. | |
| Step 6: | (a) | For values highlighted in yellow, users should click the pencil icon to review the recommended tagging results. |
| (b) | If users find that the results are not suitable, users can manually search for a more appropriate element. | |
| (c) | Click “OK” to confirm the tagging results and return back to the schedules. | |
| Step 7: | (a) | As for values highlighted in red, users should click the pencil icon to manually tag the item. |
| (b) | By inserting key words in the “Search Taxonomy” bar, search results will pop up and users can select the most appropriate option. | |
| (c) | Click “OK” to confirm the tagging results and return back to the schedules. Values highlighted in red will turn into yellow. | |
| Step 8: | Users must make sure that all tagging results are reviewed before proceeding. | |
| Step 9: | (a) | Click “Confirm” to proceed. Once a figure is tagged, a red triangle will appear on the top right-hand corner of the item. |
| (b) | Users can hover their cursor over each tagged item to view its preferred label. | |
We have now come to the end of the video. For further guidance of the Tools, please refer to the User Guide in the link shown.

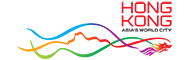








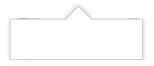




 RSS
RSS  Share
Share Printer View
Printer View 
