Auto Tagging Function - Tax Computation
In this video, we shall walk you through the Auto Tagging function of the IRD iXBRL Data Preparation Tools for tax computation.
Users can perform Auto Tagging to tag items automatically. The Auto Tagging function is applicable to the Tagging Tool.
| Step 1: | (a) | First, click the “Auto Tag” button on the top panel. |
| (b) | Click “OK” to proceed. A pop-up box will appear, listing out all schedules. A plus sign will be shown next to each schedule. | |
| Step 2: | (a) | By clicking the plus sign, sections can be expanded to see whether recommended tagging results are available. |
| (b) | Users will see values highlighted either in yellow or red. Values highlighted in yellow indicate that one or more recommended tagging results are available. Values highlighted in red represent that no recommended tagging result is available. | |
| Step 3: | (a) | For values highlighted in yellow, users should click “edit” to review the tagging results. |
| (b) | If users find the results are not suitable, users can manually search for a more appropriate element. By inserting key words in the “Search Taxonomy” bar, search results will pop up and users can select the most appropriate option. | |
| (c) | Click “OK” to confirm the tagging results and return back to the schedules. | |
| Step 4: | As for values highlighted in red, users should click “select” to manually tag the item, and repeat the manual tagging steps as demonstrated earlier. | |
| Step 5: | Users should review all tagging results before proceeding. | |
| Step 6: | (a) | Once all items have been tagged in a particular schedule, click the respective “Confirm” button. |
| (b) | Click “Yes” to proceed. | |
| (c) | Repeat this step for all schedules. | |
| (d) | Alternatively, users can review all tagging results for all schedules in one go and click the “Confirm All” button. | |
| Step 7: | (a) | Users can also review tagging results, by clicking into each schedule, listed out on the left-hand side of the Tools. Once a figure is tagged, a red triangle will appear on the top right-hand corner of the item. |
| (b) | Users can hover their cursor over each tagged item to view its preferred label. | |
We have now come to the end of the video. For further guidance of the Tools, please refer to the User Guide in the link shown.

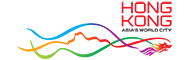








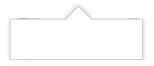




 RSS
RSS  Share
Share Printer View
Printer View 
